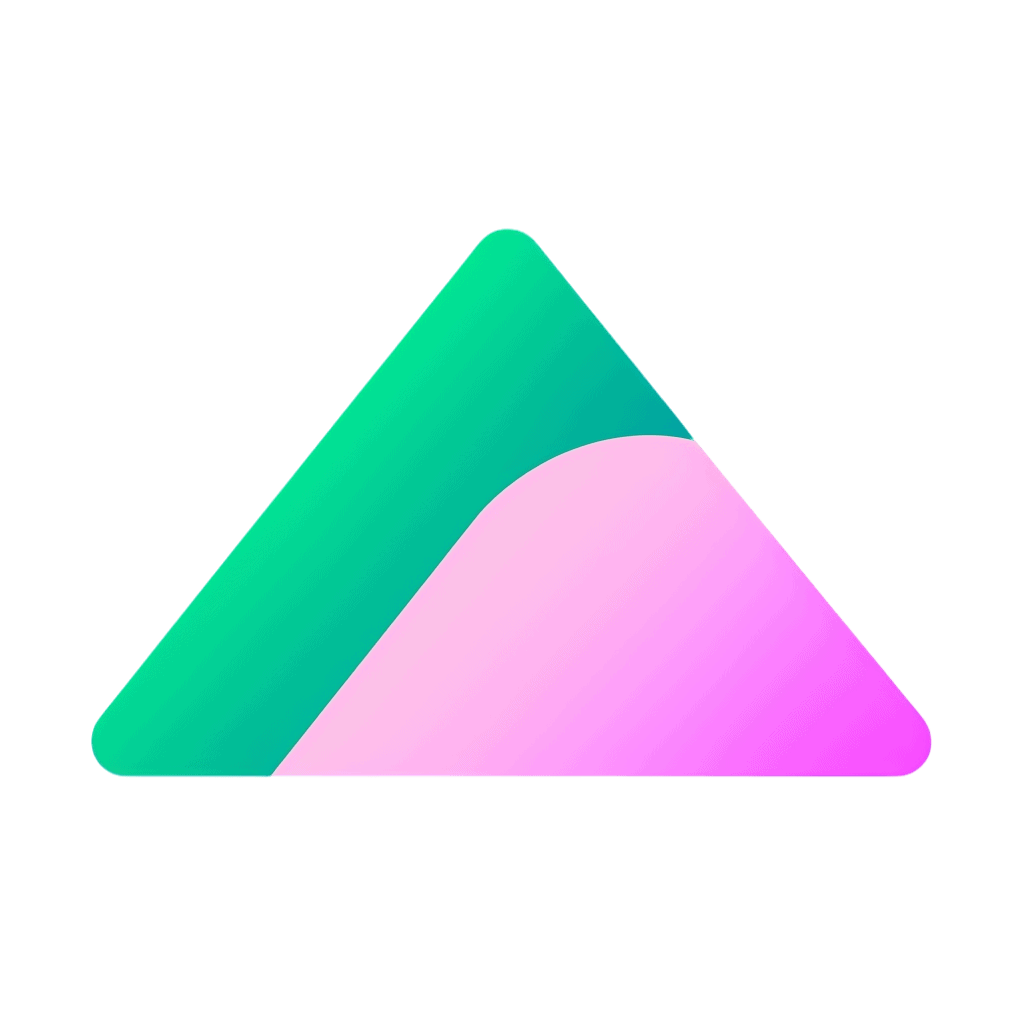To configure your domain’s DNS settings to point to New Marketer’s CNAME (newmarketer.vn), follow these steps according to your DNS provider (e.g., Cloudflare, GoDaddy). Remember to replace “yourdomain.com” with your actual domain.
For Cloudflare:
- Log in to your Cloudflare account and select the domain you want to update.
- Click the “DNS” tab at the top of the page.
- Click “Add record” and choose “CNAME” as the record type.
- Enter the following information:
- Name: Enter “www” or the desired subdomain (e.g., “blog”) you want to point to newmarketer.vn.
- Target: Enter “newmarketer.vn”
- Click “Save.”
For GoDaddy:
- Log in to your GoDaddy account and go to the “Domain Manager” or “My Domains” section.
- Click on the domain you want to update.
- Under the “DNS Management” section, click on the “DNS” or “Manage DNS” button.
- Click the “Add” button and choose “CNAME” as the record type.
- Enter the following information:
- Host: Enter “www” or the desired subdomain (e.g., “blog”) you want to point to newmarketer.vn.
- Points to: Enter “newmarketer.vn”
- Click “Save.”
After you’ve updated your DNS settings, it may take some time (up to 48 hours) for the changes to propagate across the internet. Once the changes have propagated, your domain will point to New Marketer’s CNAME (newmarketer.vn).