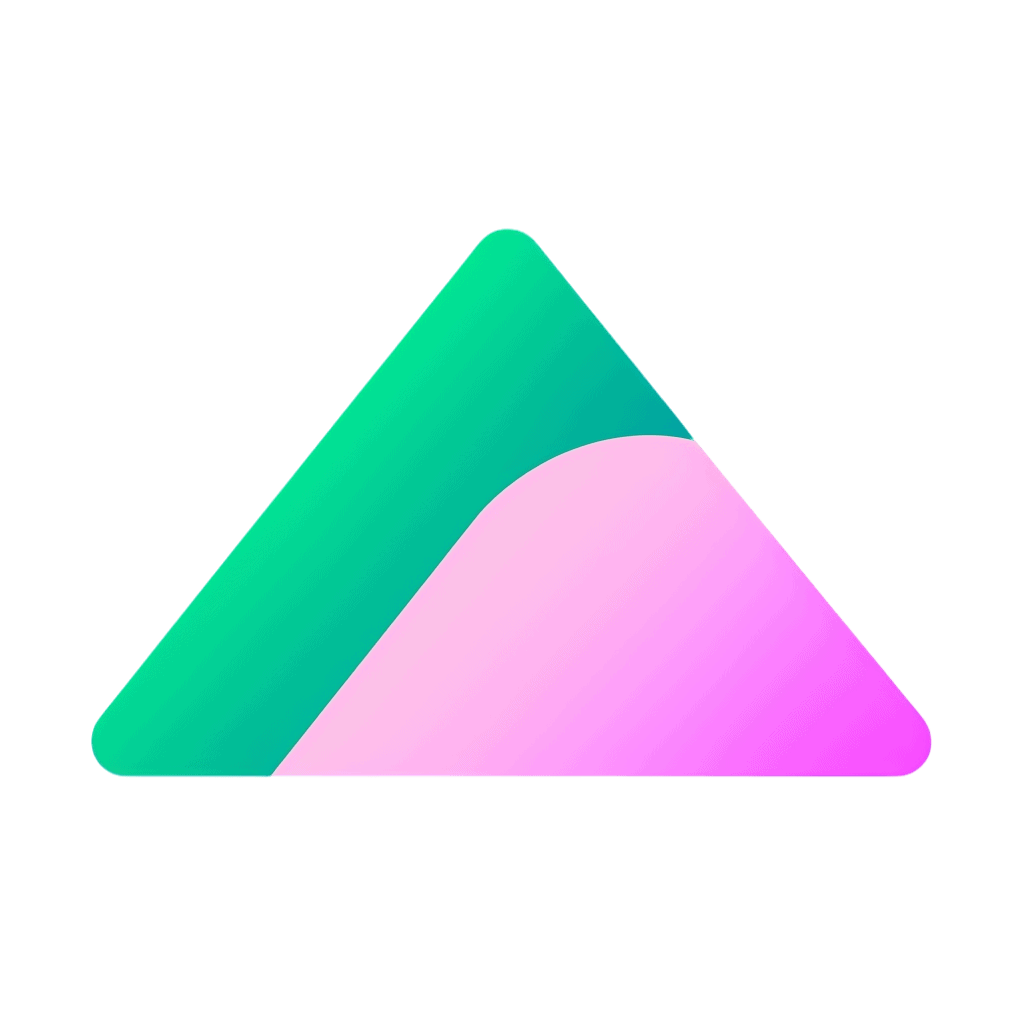This guide will walk you through the process of updating your DNS records for Cloudflare and GoDaddy, as well as configuring your email client (Microsoft Outlook) to work with our email services.
Part 1: Updating Your DNS Records
For Cloudflare:
- Log in to your Cloudflare account and select the domain you want to update.
- Click the “DNS” tab at the top of the page.
- Look for existing MX records and delete them by clicking on the trash can icon next to each record.
- Add a new MX record by clicking the “Add record” button:
- Type: MX
- Name: yourdomain.com (replace with your actual domain)
- Mail server: Enter mx.<yourdomain.com>.cust.hostedemail.com as mail server hostname.
- Priority: 10
- Click “Save”
For GoDaddy:
- Log in to your GoDaddy account and go to the “Domain Manager” or “My Domains” section.
- Click on the domain you want to update.
- Under the “DNS Management” section, click on the “DNS” or “Manage DNS” button.
- Look for existing MX records and delete them by clicking on the trash can icon next to each record.
- Add a new MX record by clicking the “Add” button:
- Type: MX
- Host: @
- Points to: Enter mx.<yourdomain.com>.cust.hostedemail.com as mail server hostname.
- Priority: 10
- Click “Save”
Part 2: Configuring Microsoft Outlook for Our Email Services
- Open Microsoft Outlook and click on “File” in the top-left corner.
- Click on “Add Account” and select “Manual setup or additional server types,” then click “Next.”
- Choose “POP or IMAP” and click “Next.”
- Enter the following details:
- Your Name: Your display name
- Email Address: Your custom email address (e.g., yourname@yourdomain.com)
- Account Type: Choose either IMAP or POP3
- Incoming mail server: Enter mail.hostedemail.com as the IMAP or POP3 server hostname.
- Outgoing mail server (SMTP): Enter mail.hostedemail.com as SMTP server hostname.
- User Name: Your full email address (e.g., yourname@yourdomain.com)
- Password: Your email password
- Click on “More Settings” and go to the “Outgoing Server” tab. Check the box for “My outgoing server (SMTP) requires authentication” and choose “Use same settings as my incoming mail server.”
- Go to the “Advanced” tab and enter the following settings:
- Incoming server (IMAP or POP3): 993 for IMAP or 995 for POP3
- Use the following type of encrypted connection: SSL/TLS
- Outgoing server (SMTP): 465
- Use the following type of encrypted connection: SSL/TLS
- Click “OK,” then click “Next” and wait for Outlook to test your settings. If successful, click “Finish.”
Your custom domain email is now configured in Microsoft Outlook, and you can start sending and receiving emails using our email services. Remember to also configure any mobile devices or other email clients you may use, following similar steps and using the same settings.
Part 3: Accessing Your Webmail
In addition to configuring Microsoft Outlook, you can also access your custom email through your webmail. To do this, follow these simple steps:
- Open your preferred web browser and navigate to the webmail URL (e.g., webmail.yourdomain.com).
- Enter your full email address (e.g., yourname@yourdomain.com) and password, then click “Log in.”
You can now access your custom email through your webmail, manage your inbox, and send and receive emails using the webmail interface.
By updating your DNS records and configuring your email client and webmail access, you can fully leverage the power and convenience of your custom email addresses and email services.